


Open the file and add your inventory by item in the column labeled New Quantity. You can also enable inventory from your Inventory Excel (.xlsx) or CSV report: To edit these hours, go to Account & Settings > Business > Locations. Note: Your end of day is based on your set business hours. Once you schedule an automatic restock time, a calendar icon will appear in the Stock line under Variations for that item. You can choose to keep the restock scheduled for the end of your business day or to use the date selector to choose a custom date and time. Under “Manage stock,” toggle on Mark as Sold Out and Choose a time to make for sale again. Note: If the stock is zero, the stock count may show as None or a dash.Īn “Edit variation” window will pop up. To schedule an automatic restocking time:įrom your Square Dashboard, go to Items & Orders > Items > Item Library. Set a specific day and time for the items to automatically restock or use your business’ end of day to keep your stock accurate and up to date. You can also schedule items marked as Sold Out to restock automatically. Note: This will also label the item or item variation as sold out in Square Online. Toggle on/off the Label as sold out at this location option. Toggle on/off the Mark as sold out on Point of Sale and Online option.įrom the Edit Item screen, tap the variation(s) to open up the Edit Variation screen. Select the item(s) or item variation(s) that you'd like to mark as sold out.Ĭlick Edit variation details > Manage stock. Visit Items & Orders > Items in your online Square Dashboard. Mark Items as Sold OutĮven if you don't track inventory, you can mark an item or item variation as sold out, in the case that it's unavailable for sale.
#Machine inventory manager tutorial update
Note: You can also update your inventory alert settings at any time from Email Notifications in your online dashboard. Keep in mind, if you have multiple locations, inventory is established, edited, and tracked on a per-location basis. You can also go straight to step 3 by pressing and holding an item from your in-app items grid. To adjust stock, tap the stock amount > select a reason > enter amount to be adjusted. Tap More from the navigation bar at the bottom of your screen and select Items > All Items.Įnter a stock amount under the item details or tap Prices, Sizes, or SKUs to add stock to an item with multiple variations. Selecting Inventory Re-Count will show your current stock amount - just enter in your new stock amount to update.Įnable Alerts - if your stock drops below the alert threshold, a stock alert will be generated. If you select Stock Received or Restock Return, your stock count will increase for the amount entered. If you select Damage, Theft, Loss, the amount entered will automatically deduct from your current stock count for that location. Under Stock Action, enter the reason for adjusting your stock.

To edit inventory by item variation, you can click on the variation row.
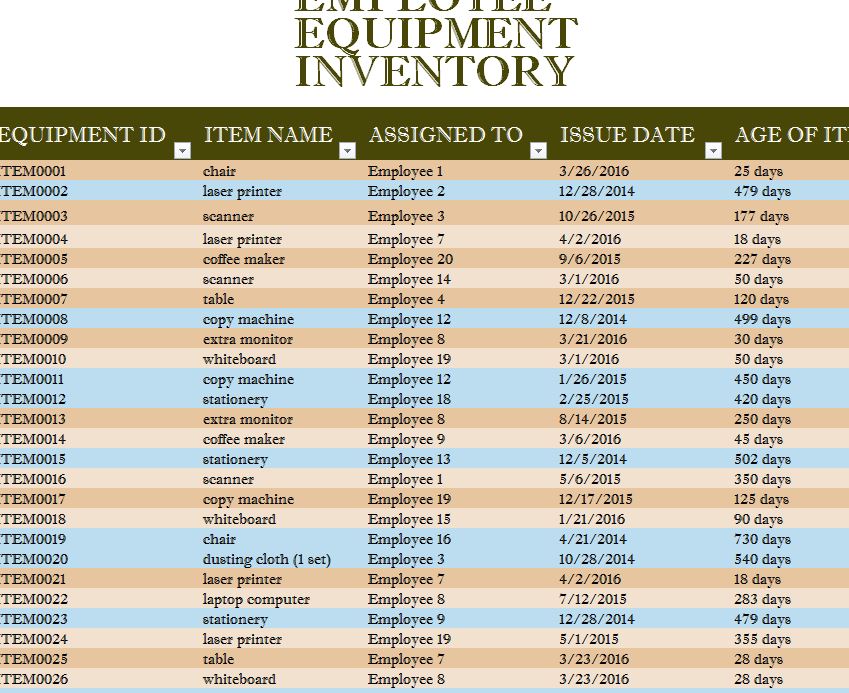
Visit Items & Orders > Item Library in your online Square Dashboard. With inventory enabled, you can receive alerts in your Dashboard for low-stock or sold out items, so you’ll know when to reorder and restock. For instance, you are able to add or remove stock and assign reasons such as Stock Received, Inventory Re-Count, Damage, Theft, Loss, and Return. Stock actions allow you to adjust stock levels and apply reasons. Manage Inventory on Item Editor Stock Actions Need more robust inventory management features? Explore Square for Retail. Seller Community: Ask questions, get answers, and hear how other Square sellers are using inventory management.


 0 kommentar(er)
0 kommentar(er)
